
Tie, kam mājās ir stacionārais dators, portatīvais dators ar nestrādājošu vai neesošu tīmekļa kameru vai citi sarežģījumi kameras izmantošanā, noteikti būs pamanījuši, ka šobrīd cenas tīmekļa kamerām ir uzkāpušas tuvu debesu velvei, piegādes laiki ir aptuveni tad, kad pūcei aste ziedēs un līdz ar to iespējas iegādāties tīmekļa kameru ir devušās tur, kur saule neiespīd.
Daudzos gadījumos situāciju var glābt tālrunis – tajā ir kamera, un to var izmantot gan mācībām, gan darbam. Reizēm tomēr tas ir gana sarežģīti – tālruņa ekrāns nav īsti piemērots konferenču zvaniem un arī tālruņa mikrofons ne vienmēr ir tas labākais.
Ir tomēr viena iespēja, kā situāciju risināt – izmantot tālruni kā datora tīmekļa kameru. Šoreiz pastāstīšu, kā to darīt, šķiet, Latvijā populārākajā kombinācijā – Android tālrunis + Windows dators. Lai nerastos pārpratumi, uzreiz par visa šī risinājuma ierobežojumiem.
- Tālruņa kameru var izmantot. Mikrofonu nevar. Tiesa, tā nav liela bēda, jo teju jebkurā “Maxima” veikalā var iegādāties datora austiņas ar mikrofonu.
- Tālrunim un datoram jābūt vienā lokālajā tīklā. Vienkāršoti – tālrunim jābūt pieslēgtam mājas WiFi. Datoram jābūt pieslēgtam vai nu mājas WiFi, vai nu ar vadu pie tā paša rūtera.
- Jārēķinās, ka video būs neliela “aizture”. Cik liela – atkarīgs no mājas WiFi veiktspējas un video izšķirtspējas.
- Windows Store lietotnes nemācēs darboties ar šo kameru, tādēļ, piemēram, Skype jāuzstāda, aiziejot uz https://www.skype.com/en/get-skype/ un ielādējot “parasto”, ne-Windows Store versiju.
Android lietotne
Šim risinājumam izmantosim Google Play atrodamo lietotni “IP Webcam“.
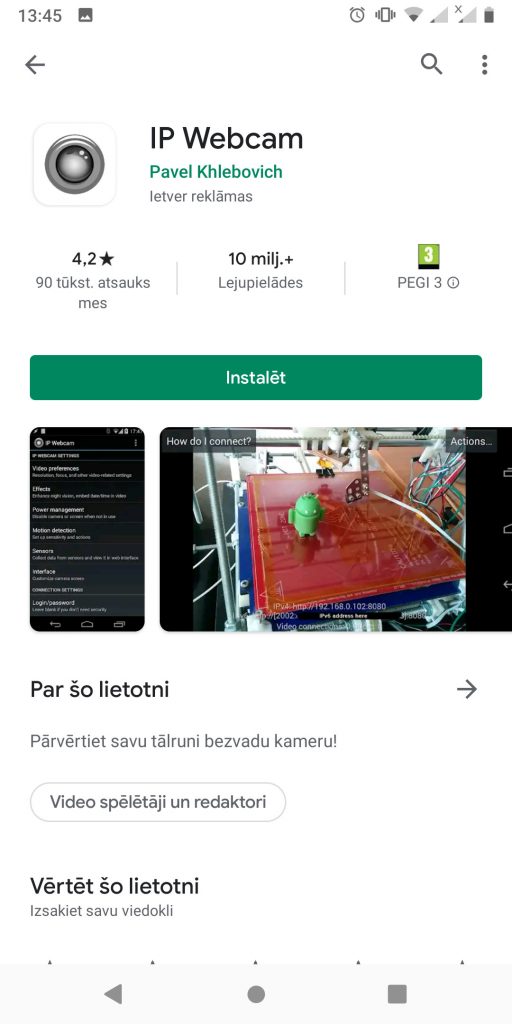
Uzstādot un atverot lietotni, tai ir diezgan sakarīgi noklusētie iestatījumi un uzreiz var sākt darbu, noslidinot izvēlni uz apakšu un nospiežot “Start server“.
Tiesa, vēl varētu vēlēties aiziet uz lietotnes video iestatījumiem un, piemēram, nomainīt video izšķirtspēju (noklusētā 640×480 ir diezgan maza un nav platekrāna, 720×480 ir platekrāna un strādā tīri labi, 1280×720 jau sāk “iebremzēt” un arī aizture ir diezgan liela) vai izvēlēties kameru (tālruņa aizmugures vai priekšas kamera).
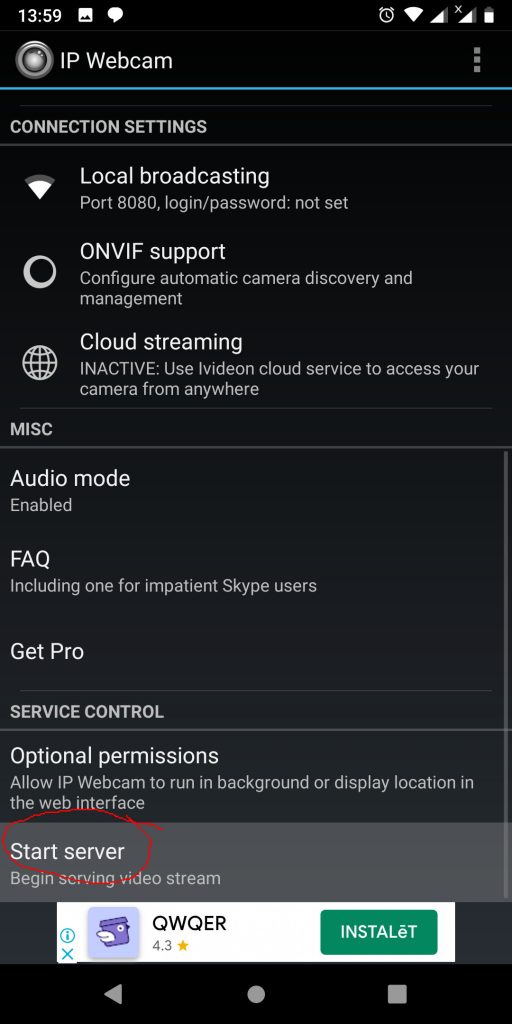
Tālāk lietotne pāries uz tīmekļa kameras darba režīmu. Svarīga informācija tur redzamajā skatā ir tālruņa IP adrese, pie kuŗas mums būs jāpieslēdzas no Windows datora – konkrētajā piemērā 10.5.1.133.
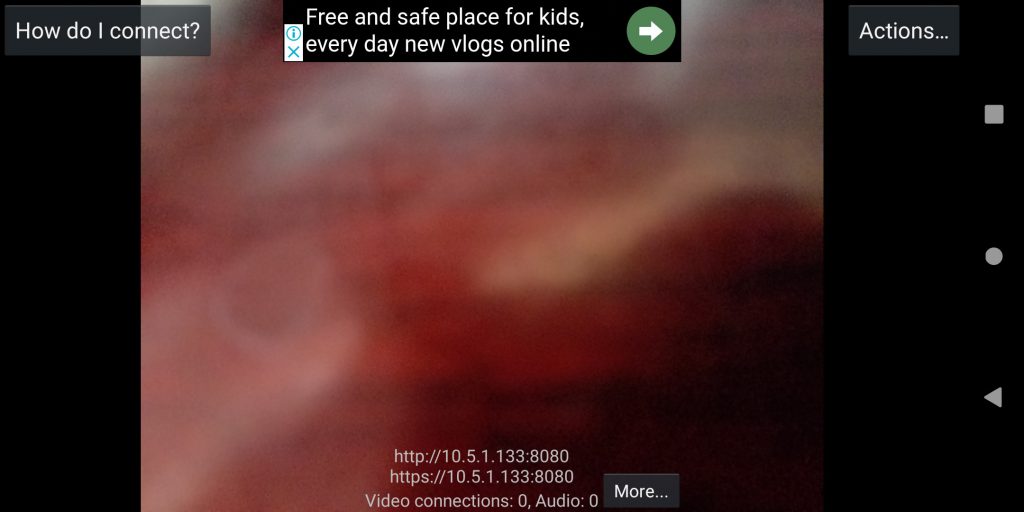
Windows programmatūra
Tālāk mums Windows datorā jāuzstāda programmatūra, kas sazināsies ar jūsu tālruni un pārējām Windows lietotnēm tālruņa kameru pasniegs kā datoram pieslēgtu. Vēlreiz atgādinu, ka Windows Store lietotnes nemācēs darboties ar šo kameru, tādēļ, piemēram, Skype jāuzstāda, aiziejot uz https://www.skype.com/en/get-skype/ un ielādējot “parasto”, ne-Windows Store versiju.
Datorā atveŗam interneta pārlūku un tajā atveŗam mūsu kameras IP adresi ar portu 8080 – manā piemērā tas ir http://10.5.1.133:8080, bet pārējiem IP adreses vietā jāieraksta tā adrese, ko norāda tālruņa lietotne.
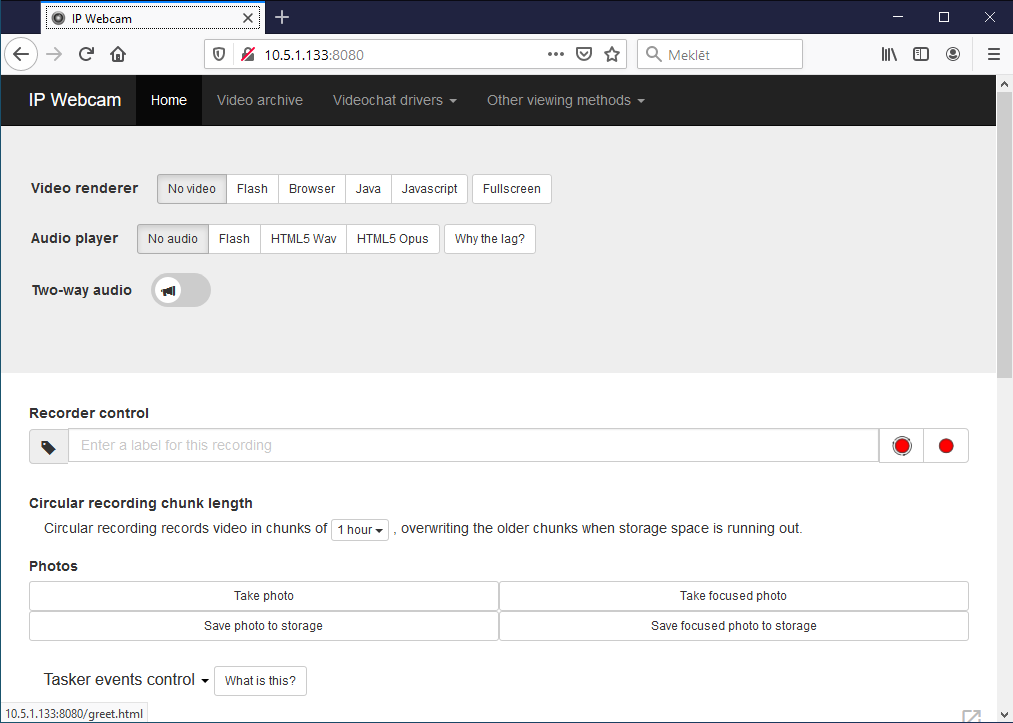
Šī ir IP kameras administrācijas lapa. Jānospiež uz “Videochat drivers” un tad – “IP Camera Adapter”.
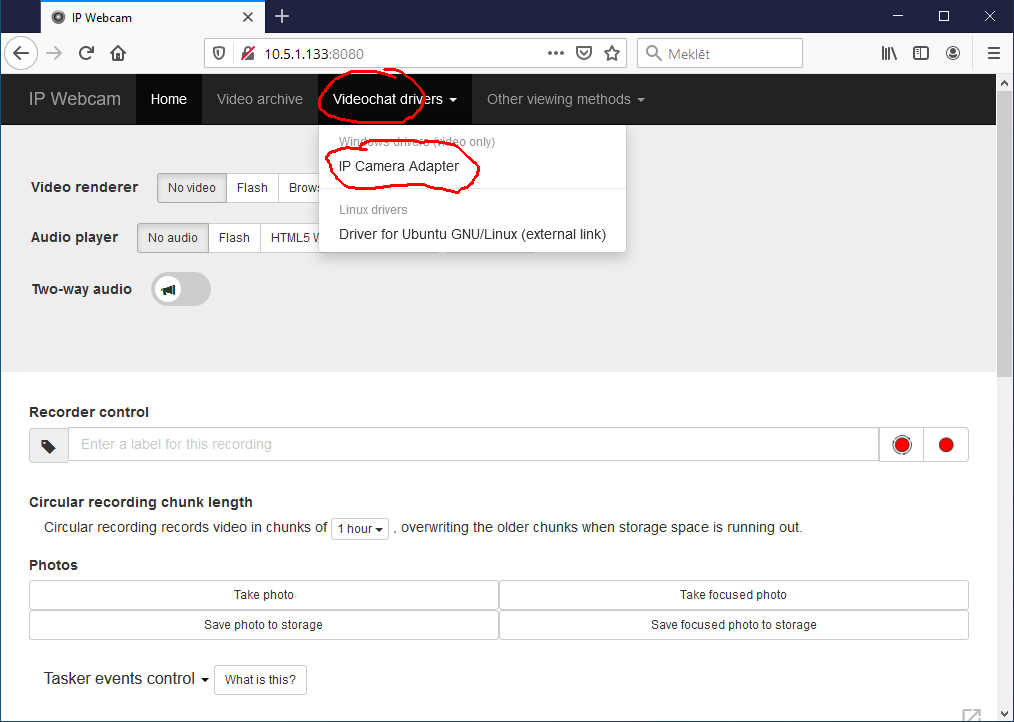
Tālāk nospiežam saitīti “Download it here”.
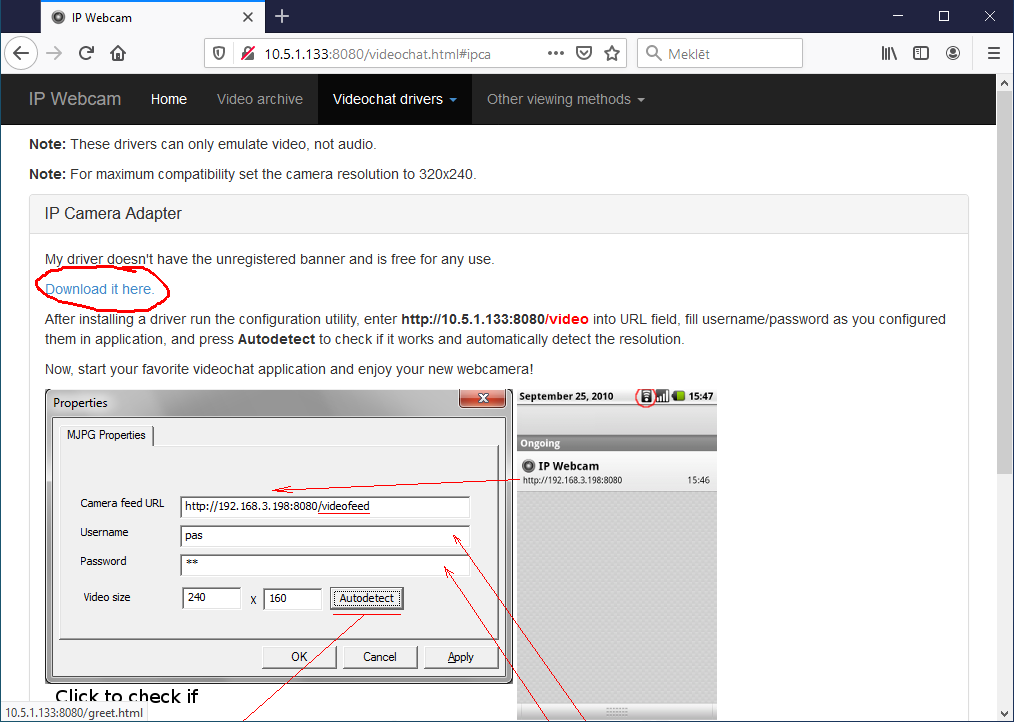
Lejuplādēto failu palaižam un uzstādām IP Camera Adapter programmatūru.
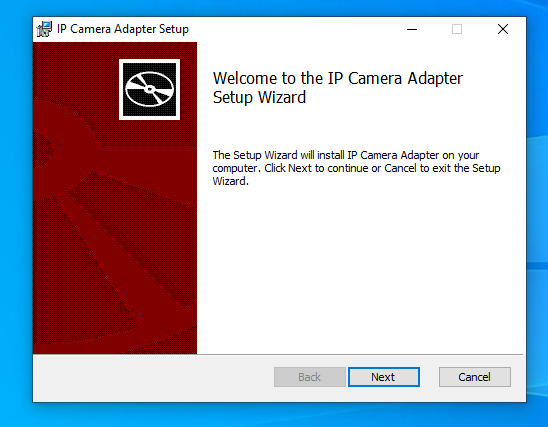
Kad programmatūra uzstādīta, nospiežot “Start” pogu, sākuma izvēlnē redzēsim vienumu “Configure IP Camera Adapter”. Tas ir jāpalaiž.
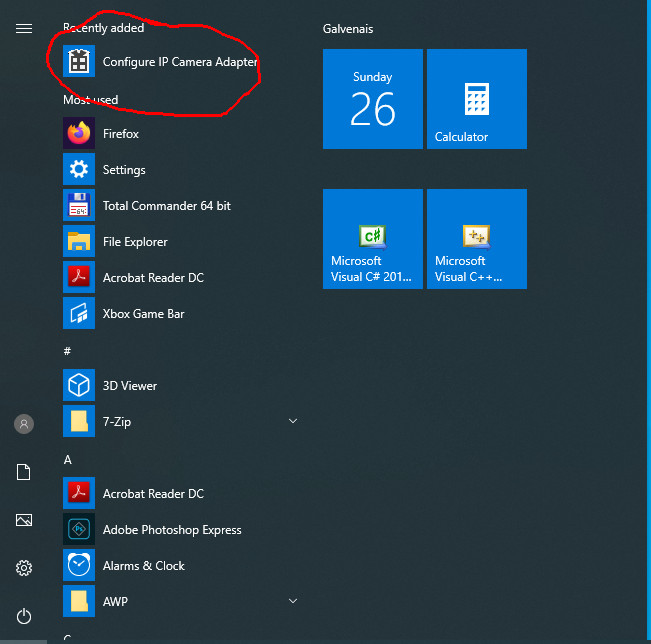
Nav daudz lauciņu, ko tur aizpildīt. Ja tālruņa lietotnē iestatījāt lietotājvārdu un paroli, tad lauciņus “Username” un “Password” jāatstāj tukšus (es gan ieteiktu tomēr iestatīt lietotājvārdu un paroli); lauciņš “Camera feed URL” jāaizpilda, norādot tālruņa IP adresi un portu 8080.
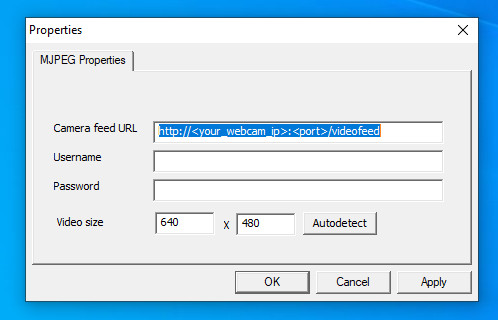
Piemēram, manā gadījumā:
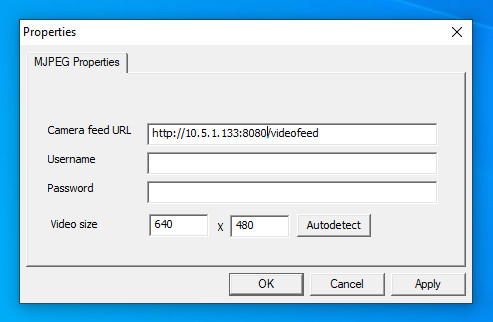
Kad tas izdarīts, var nospiest podziņu “Autodetect”, lai lietotne mēģinātu pieslēgties pie tālruņa kameras un, piemēram, saņemt izšķirtspējas iestatījumus.
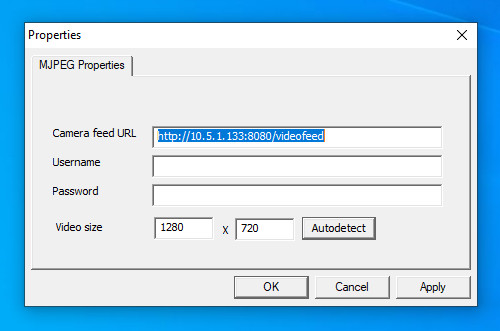
Kad tas izdarīts, var nospiest OK un Skype, Zoom u.c. lietotnes jūsu tālruņa kameru redzēs kā parastu tīmekļa kameru – tiesa, bez mikrofona!
Kamēr vien vēlaties datorā lietot kameru, tālrunī jābūt palaistai “IP Webcam” lietotnei un tai jādarbojas servera režīmā. Kad vairs kameru lietot nevēlaties, servera režīmu var pārtraukt un lietotni aizvērt.
Jā, nav pats glītākais un vienkāršākais risinājums, tomēr tā ir iespēja iegūt tīmekļa kameru datoram, kamēr piegādes ķēdes un pieprasījums būs darījuši savu un tīmekļa kameras varēs nopirkt brīvi un par sakarīgu cenu.
Comments are closed.