Ievads
Tā kā gadu gaitā esmu uzkrājis šādas tādas zināšanas par pingvīniem, serveriem un datortīkliem, vēlos ar tām dalīties. Šim nolūkam esmu sācis veidot blogu – devlat techBlog. Tā kā tajā plānoju visu publicēt angļu valodā, tad, lai uzlabotu situāciju ar dokumentācijas pieejamību latviešu valodā, esmu nolēmis tur publicētos rakstus dublēt šeit latviski.
Šoreiz par to, kā instalēt Ubuntu Server sistēmu. Jā, šis temats ir apskatīts ļoti daudz kur, tomēr nolēmu, ka tas ir publicēšanas vērts, lai arī vismaz man šķita garlaicīgs un pašsaprotams. 🙂 Lieta ļoti vienkārša – šobrīd strādāju pie rakstu sērijas par to, kā izveidot Active Directory, izmantojot Ubuntu Server un Samba, tādēļ pamācība par Ubuntu Server instalēšanu noderēs, lai uz to atsauktos nākamajos rakstos.
Gandrīz vai vienīgais priekšnosacījums šai pamācībai – pieņemu, ka lasītājs prot puslīdz ciešami apieties ar kādu no Linux komandrindas teksta redaktoriem – kā vi vai nano. Ja nu tomēr tā nav, iesaku vispirms izlasīt šo rakstu angliski par nano teksta redaktoru.
Pirms sākt
Ubuntu serverim, kuru mēs instalēsim šīs pamācības ietvaros, datora vārds un IP konfigurācija būs tāda, kā nepieciešams rakstu sērijai par Active Directory. PIEZĪME: šī rakstu sērija joprojām tiek rakstīta, tādēļ nedaudz pacietības. 🙂 Šis raksts tiks atjaunināts ar attiecīgu saiti, tiklīdz būšu pabeidzis un publicējis šo sēriju vai vismaz tās pirmo daļu.
Un tātad:
- Servera vārds būs
dc01.raginagi.local - IP adrese būs
10.5.5.11, tīkla maska –/24(255.255.255.0) - Vārteja (gateway) –
10.5.5.1. - Pagaidām iztiksim ar vienu DNS serveri – un proti,
8.8.8.8. - Visu uzstādīsim vienā diskā, kura apjoms ir 10 GiB (un nekā smieklīga tur nav – tā ir virtuālā mašīna ;))
Patiesībā vienīgais, kā šis viss varētu atšķirties no “īstiem dzelžiem”, ir MDRAID programmatūras RAID risinājums. Un pat tad – ja serverī ir aparātisks RAID kontrolieris, kuru atbalsta Linux, MDRAID diezin vai būs nepieciešams. Par MDRAID apsolu uzrakstīt atsevišķu rakstu. 🙂
Aiziet!
Vispirms jāielādē Ubuntu Server 16.04 LTS ISO diskattēls no Ubuntu vietnes un no tā jāizveido DVD. Protams, izmantojot virtuālo mašīnu, fiziska DVD cepšana nav nepieciešama. Šajā jautājumā neiedziļināšos – par to var pajautāt Gūgles tantei vai nospiest šeit. 🙂 Par vēlamo Ubuntu Server redakciju – ja jūsu serverim ir maz operatīvās atmiņas (mazāk kā 2 GiB), var izvēlēties 32 bitu redakciju – pretējā gadījumā teju vienmēr labāk tomēr izvēlēties 64 bitu. Patiesībā, ja tiek plānots serveri nākotnē uzlabot, es ieteiktu izvēlēties 64 bitu redakciju jebkurā gadījumā, jo pēcāk nebūs iespējams tā ņemt un pāriet uz 64 bitiem – būs vien jāveic pilna pārinstalēšana.
Pēc tam iestartējiet serveri no instalācijas datu nesēja – izveidotā DVD vai, virtuālās mašīnas gadījumā – DVD diskattēla.
Ielādes programma ļaus jums izvēlēties vēlamo valodu. Ja Ubuntu darbstaciju gadījumā es parasti izvēlos latviešu valodu, serveriem tomēr palieku pie angļu. Iemesls ir gauži vienkāršs – ja radīsies kādas problēmas, tante Gūgle sniegs daudz vairāk informācijas par kļūdas paziņojumu angļu valodā, nekā latviešu.
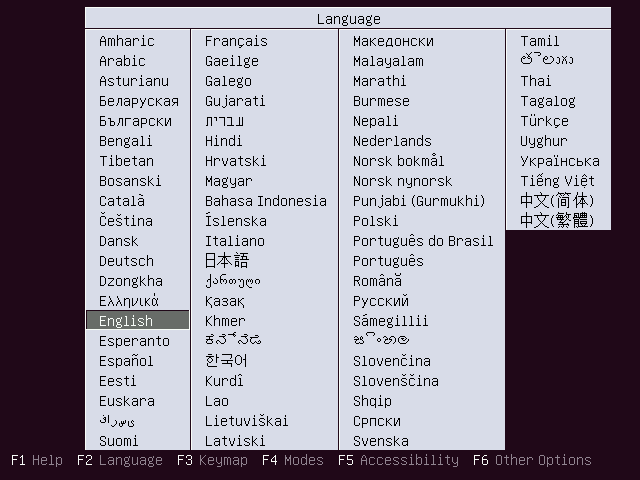
Tālāk var izvēlēties kādu no iespējām:
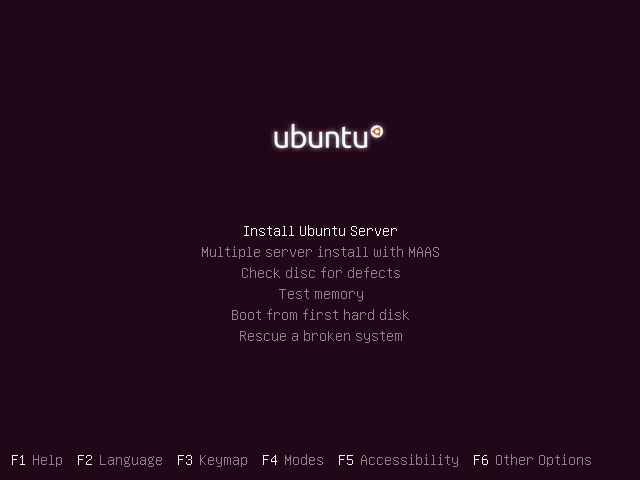
Parasti jāizvēlas “Install Ubuntu Server“. Otrais punkts, “Multiple server install with MAAS“, iespējams, tiks apskatīts kādā pamācībā nākotnē, bet pagaidām vienkārši aizmirstiet. Ja sistēmas instalēšanai tiek izmantots fizisks DVD, nevis ISO diskattēls, tad laba doma ir vispirms izvēlēties trešo punktu – tas pārbaudīs, vai DVD labi ir nolasāms un vai tajā nav kādas kļūdas. Ceturtajā punktā, “Test memory“, pieejamo rīku – Memtest86+, ir noteikti vērts kādu laiku padarbināt, ja sistēma tiks uzstādīta fiziskā serverī, un to darīt, pirms serveris tiek nodots ekspluatācijā. Pat, ja servera operatīvā atmiņa it kā strādā korekti, dažkārt mēdz gadīties dažādas dīvainas ķibeles ar to, un tās noteikti var radīt visādas stabilitātes problēmas jūsu serverdzelzim. Īpaši svarīgi šo rīku izdarbināt ir, ja plānojat servera lomā izmantot parastu datoru bez ECC atmiņas. Pārējie divi punkti Ubuntu Server uzstādīšanai nav nepieciešami. Teorētiski var noderēt pēdējais – “Rescue a broken system” – ja serveris ir nu galīgi sačakarējies, tomēr šī rīka lietošanai jābūt pietiekoši labām zināšanām par Ubuntu un Linux vispār. Ja šo rīku izmantosit, tad diez vai jums šobrīd ko palīdzēs šī pamācība. 🙂
Kad uzstādīšanas programma ir ielādējusies (tas notiek diezgan ātri), jāizvēlas instalēšanas procesa valoda. Atkal jau – var izvēlēties jebko, bet atcerieties, ko rakstīju iepriekš. Es izvēlētos angļu.
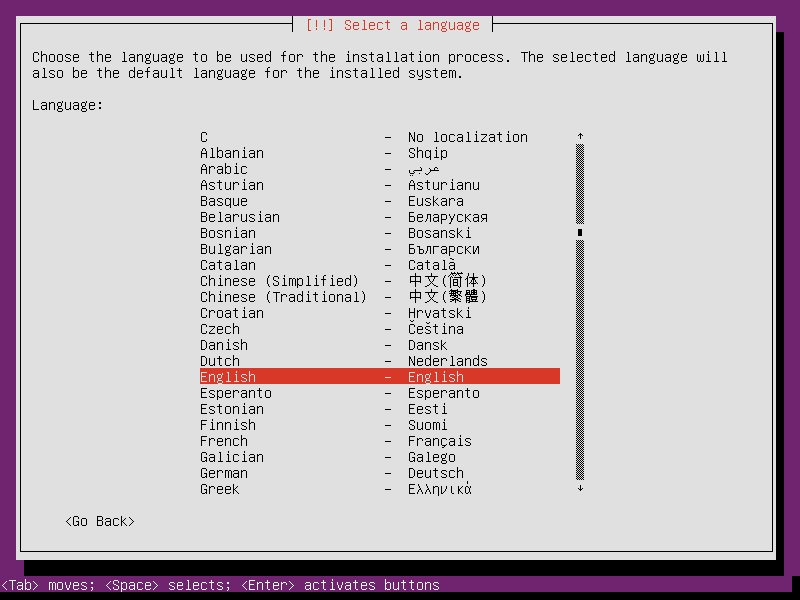
Pēc tam iespējams izvēlēties valsti – t.i., ģeografisko novietojumu. Ja jūsu valsts nav šajā īsajā sarakstā (un Latvija tur nav), izvēlieties “other”. Latvijas gadījumā pēc tam jāizvēlas reģions “Europe” un valsts – “Latvia”.
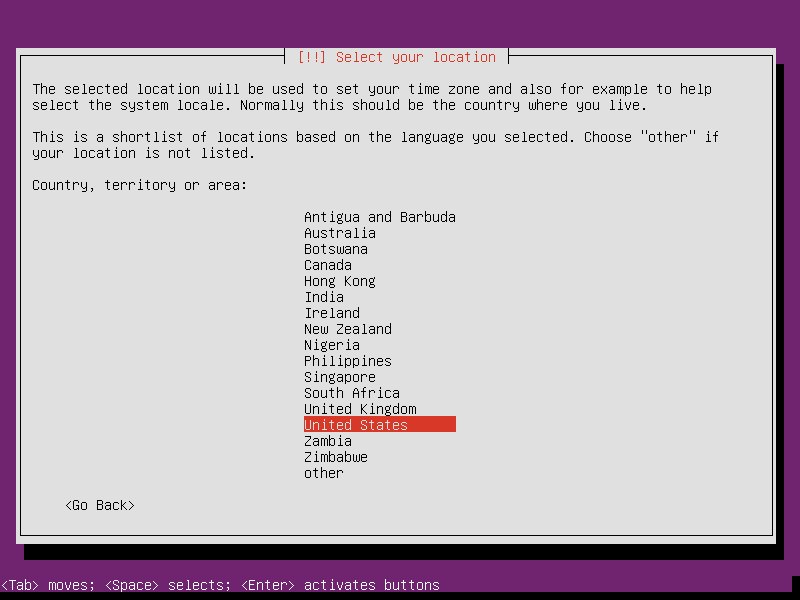
Tagad jāizvēlas lokāle. Tas kaut kas līdzīgs, kā Windows sistēmās reģiona iestatījumi – tas, kā tiks attēloti datumi, laiki un skaitļi.
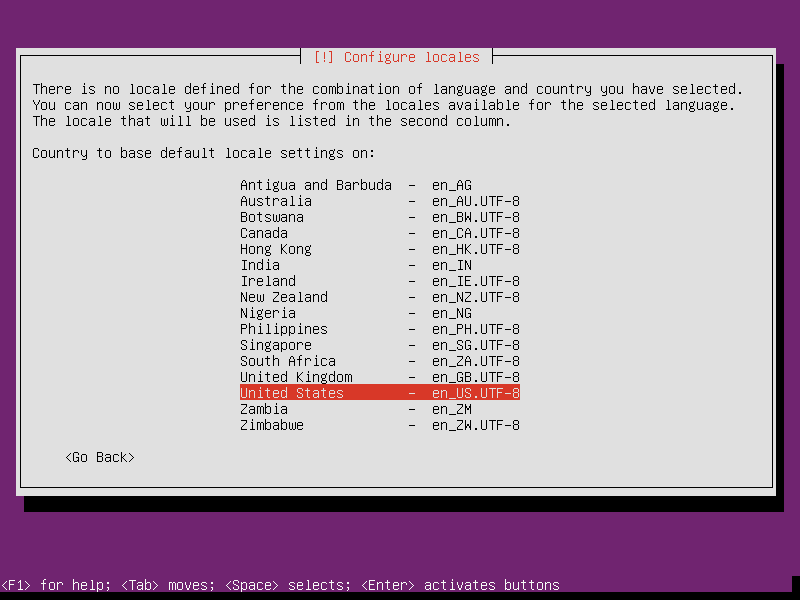
Tālāk jums pajautās, vai vēlaties, lai Ubuntu automātiski nosaka jūsu tastatūras izklājumu vai arī vēlaties izvēlēties to no saraksta. Nospiediet “No” un izvēlieties vēlamo. Tā kā šis ir serveris, tad, iespējams, jums būs gana labi izvēlēties ASV tastatūras izklājumu. Var, protams, arī izvēlēties latviešu – garumzīmes būs ar labo Alt, ja nu kas.
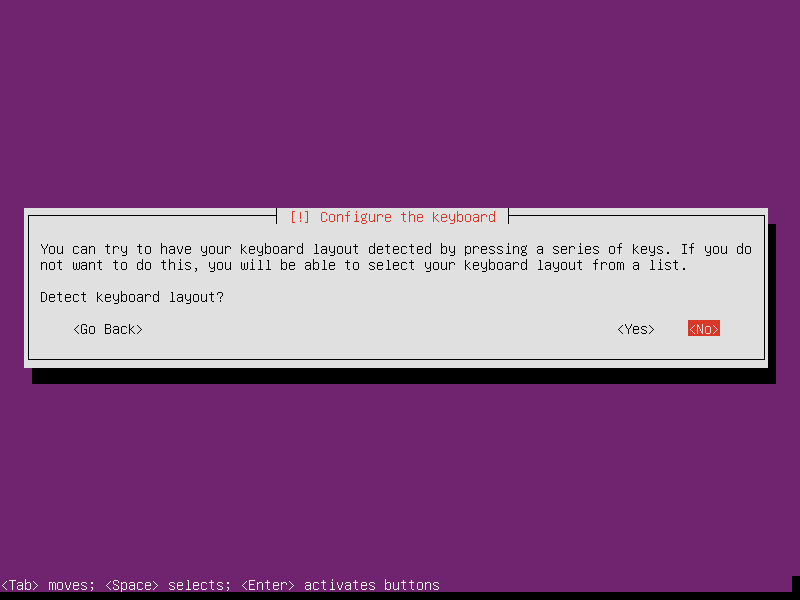
Pēc pavisam ātras aparatūras noteikšanas procedūras, kas sekos, uzstādīšanas programma mēģinās iedarbināt tīklu. Ja jūsu serverī ir vairākas tīkla kartes, jums pajautās, kuru vēlaties izmantot. Vispirms tiks mēģināts konfigurēt tīklu ar DHCP, bet, ja jūsu tīklā nav DHCP servera, tiks piedāvāts manuāli konfigurēt tīkla iestatījumus.
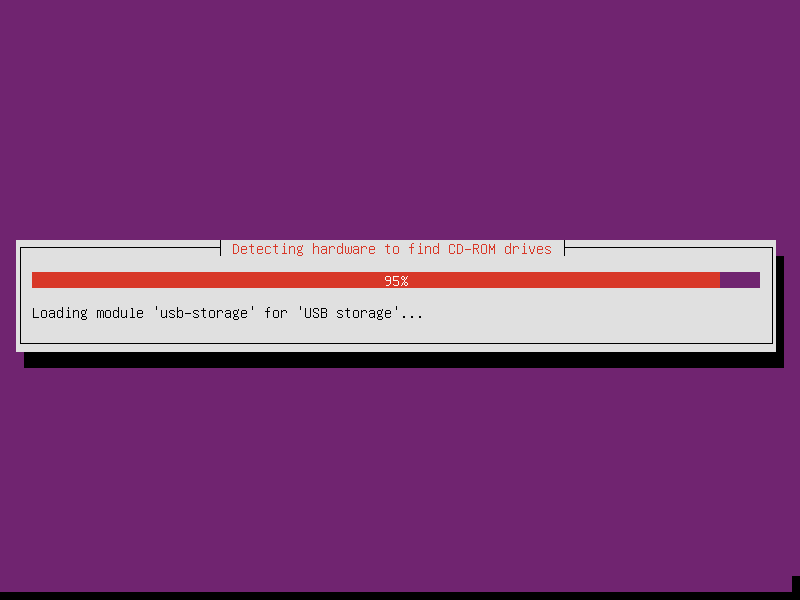
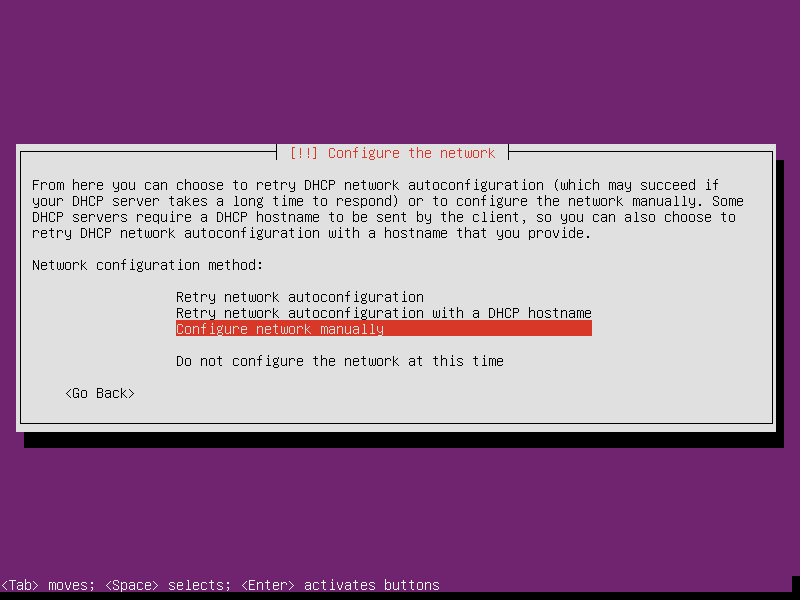
Vispirms būs jāievada vēlamā IP adrese:
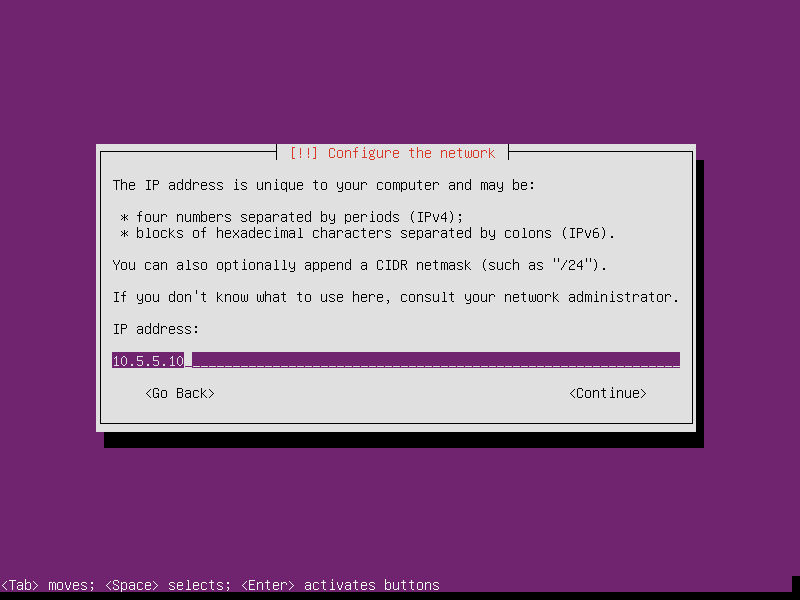
Tad tīkla maska:
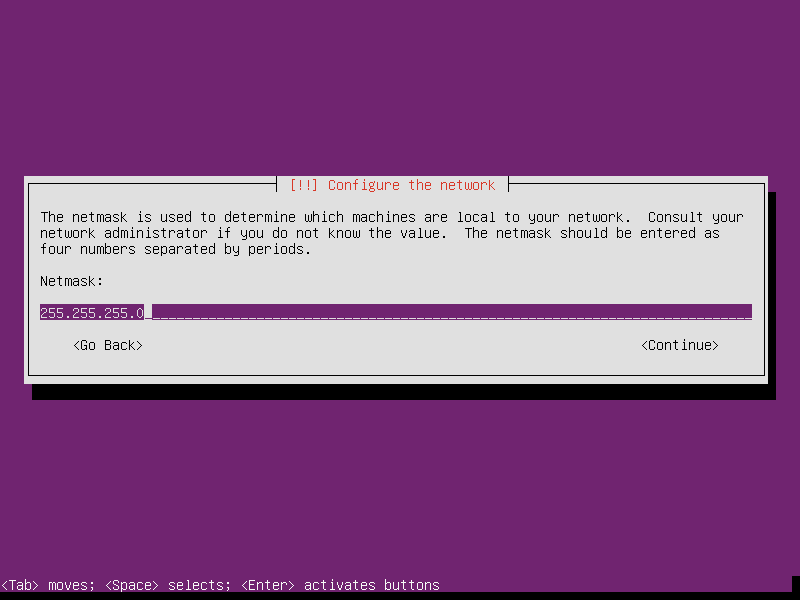
Vārteja:
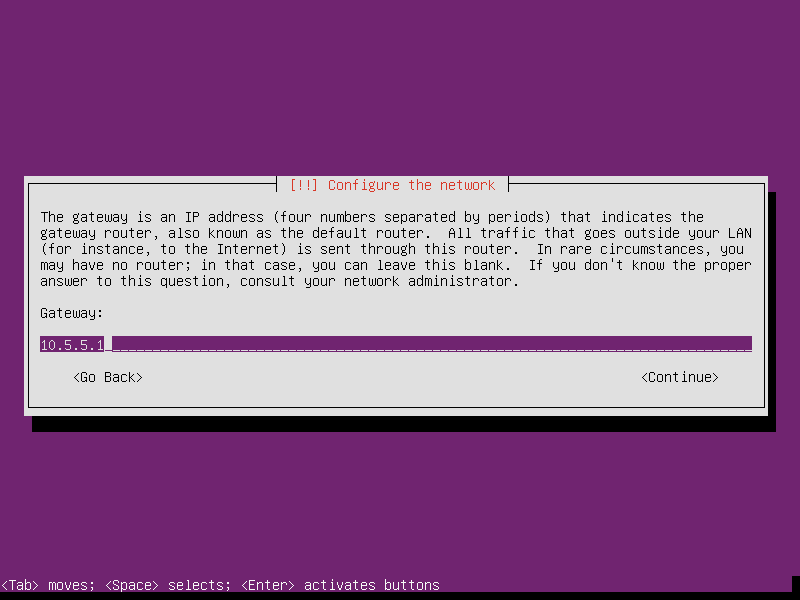
Un, protams, DNS serveris vai serveri. Ja vēlaties izmantot vairākus DNS serverus, tos rakstiet vienā rindā, atdalot ar atstarpi.
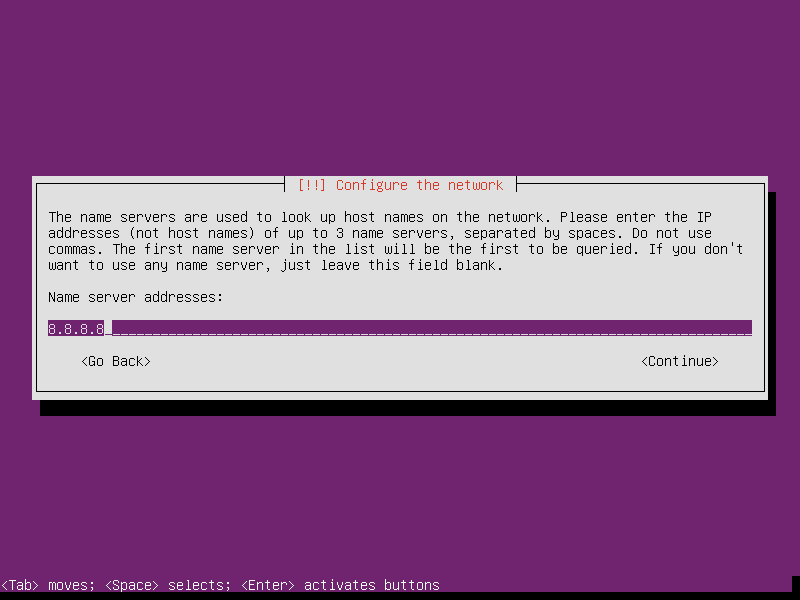
Nākamajā solī jānorāda datora vārds. Mūsu gadījumā tiek instalēts Active Directory pirmais domēna kontrolieris, tādēļ vārdu norādīsim “dc01“:
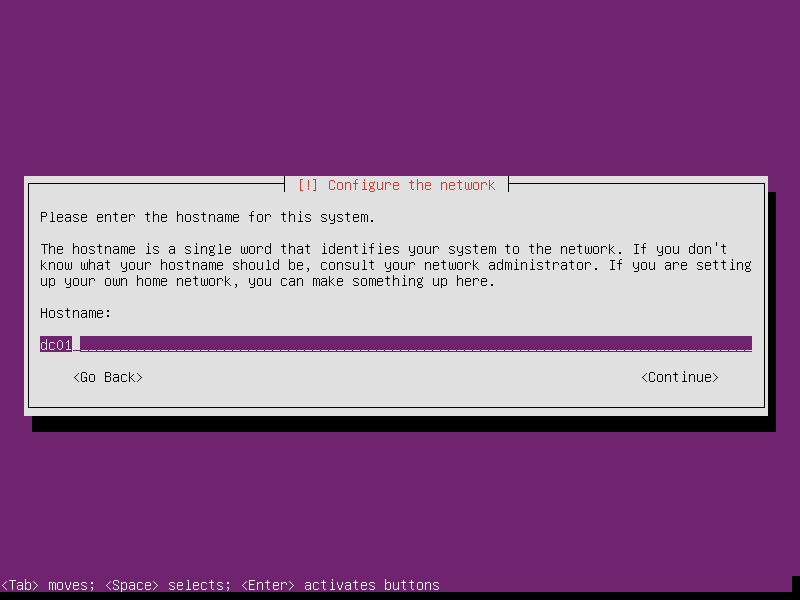
Tālāk jānorāda DNS domēns. Tā kā mēs plānojam veidot Active Directory domēnu “raginagi.local”, tad arī DNS domēnam izmantosim šo pašu nosaukumu.
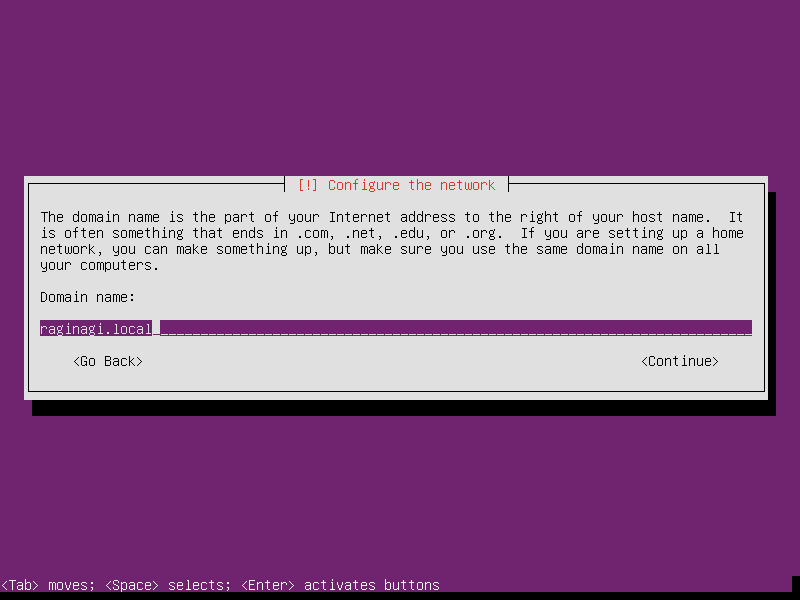
Pēc tam jānorāda administratora lietotāja pilnais vārds. UNIX tipa sistēmās vēsturiski ir tāds lietotājs “root”, kurš var darīt jebko – arī izdzēst sistēmu bez brīdinājuma. Ubuntu drošības nolūkos pēc noklusējuma root lietotājs ir atslēgts (ja vēlaties, to var ieslēgt pēc sistēmas instalēšanas), tādēļ izveidosim lietotāju “administrator”.
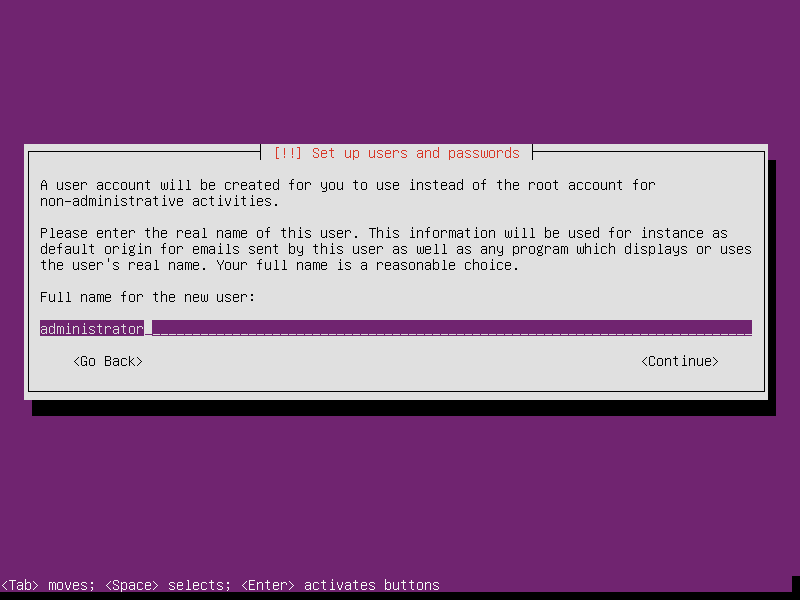
Iepriekš ievadījām lietotāja pilno vārdu, tagad norādīsim lietotājvārdu:
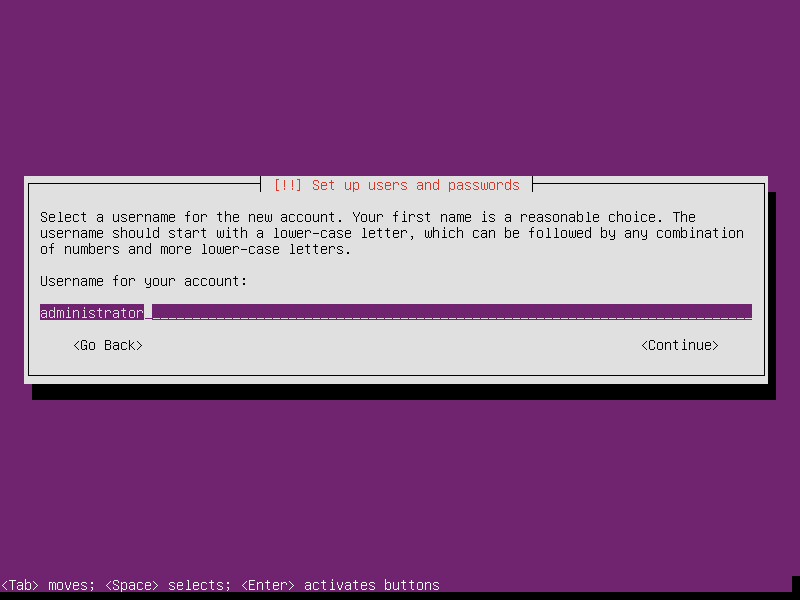
Protams, jānorāda arī parole. Izvēlieties labu paroli.
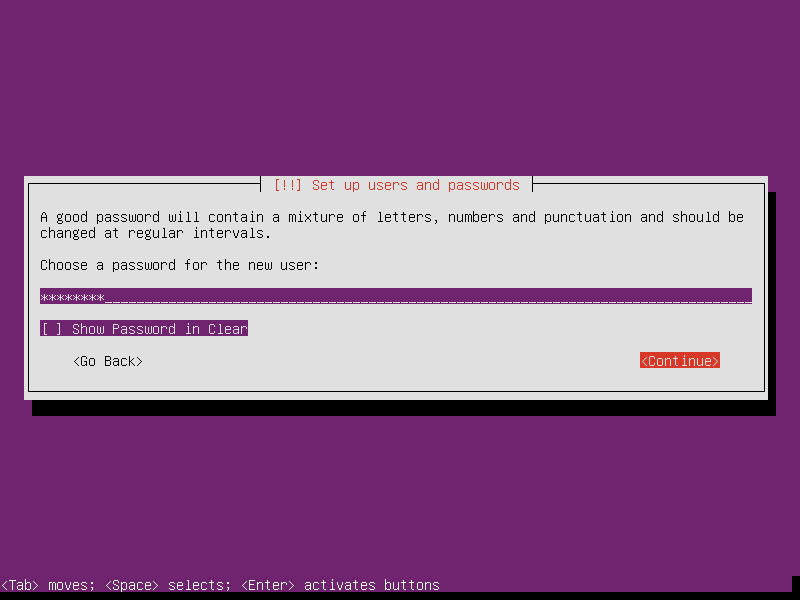
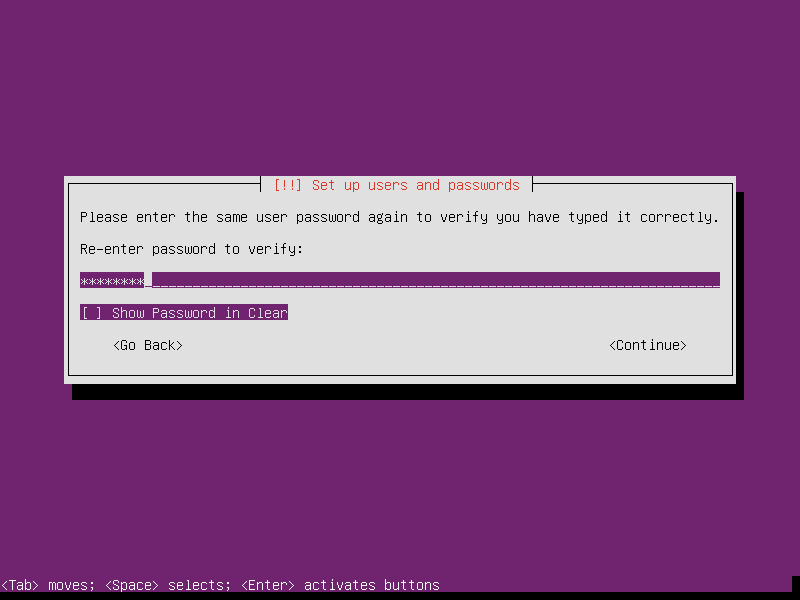
Ir iespējams šifrēt lietotāja mājas direktoriju (UNIX tipa sistēmās tā sauc lietotāju profilus). Izvēlieties “nē” – šobrīd tas nav nepieciešams.
Tagad esam nonākuši pie vienas no jautrākajām daļām – disku sadalīšanas. Tā kā šis jau pats par sevi ir labs temats, tad, lai būtu vēlāk ērti iespējams publicēt papildinājumus, nolēmu izdalīt šo tematu atsevišķā nodaļā.
Disku sadalīšana
Lai gan Ubuntu uzstādīšanas programma piedāvā sadalīt diskus automātiski, es parasti izvēlos manuālu sadalīšanu, lai iegūtu pilnīgāku kontroli pār šo procesu. Vēlāk var gadīties, ka šo lietu nav tik viegli mainīt, tādēļ labāk visu izdarīt labi jau pašā sākumā.
Tātad, izvēlamies “Manual”.
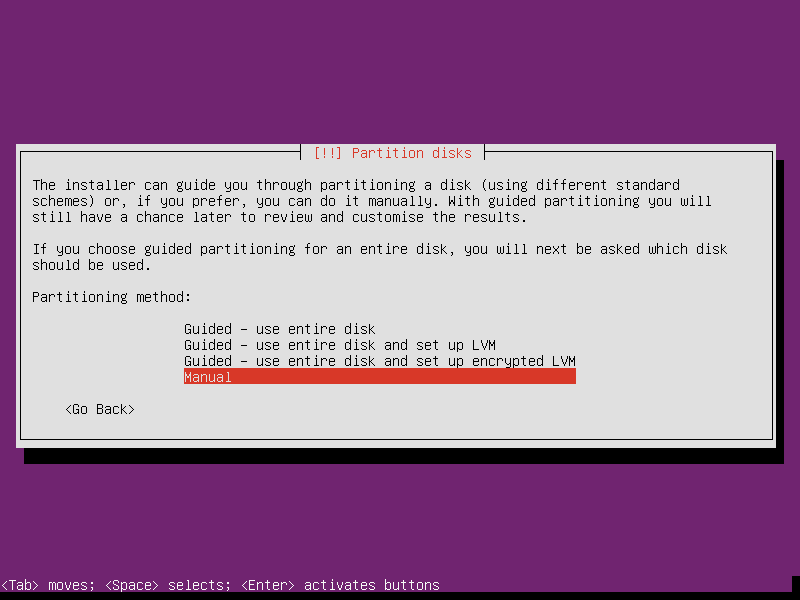
Pieņemot, ka servera cietie diski ir jauni un tajos nav sadaļu un datu, tie visi būs redzami šajā sarakstā lūk tā:
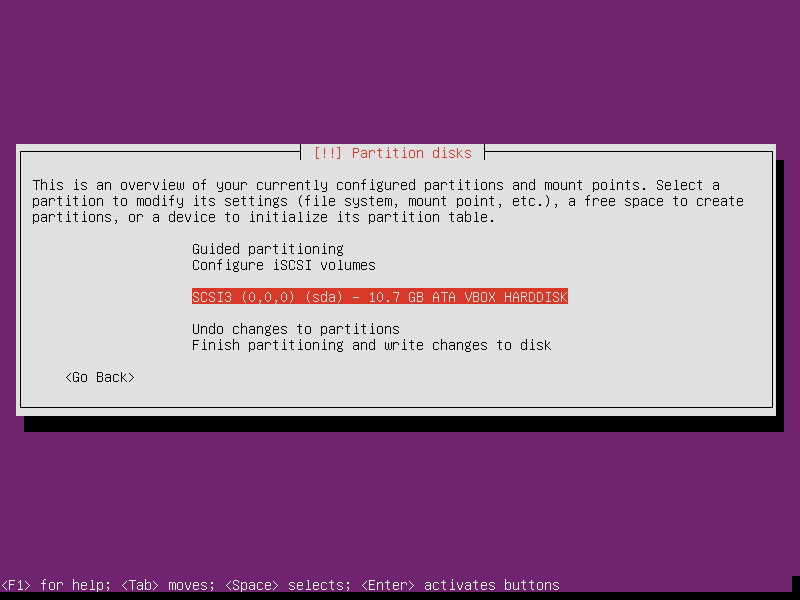
Iezīmējiet disku un nospiediet Enter, lai izveidotu tukšu sadaļu tabulu diskā, kurā tiks instalēta sistēma. Izmaiņas gan vēl netiks ierakstītas diskā, tomēr šī darbība ir nepieciešama, lai varētu izveidot pašas sadaļas.
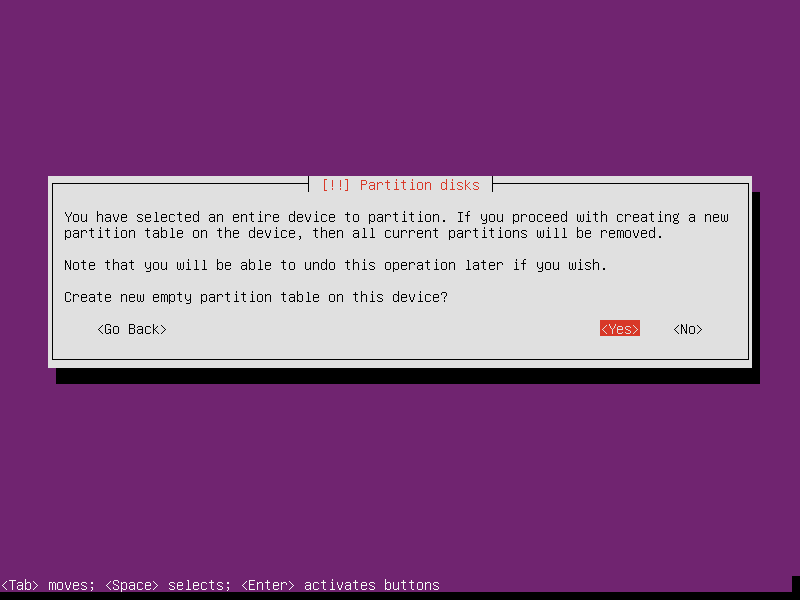
Kad sadaļu tabulas ir izveidotas, zem katra diska būs redzams “free space” jeb brīvā vieta.
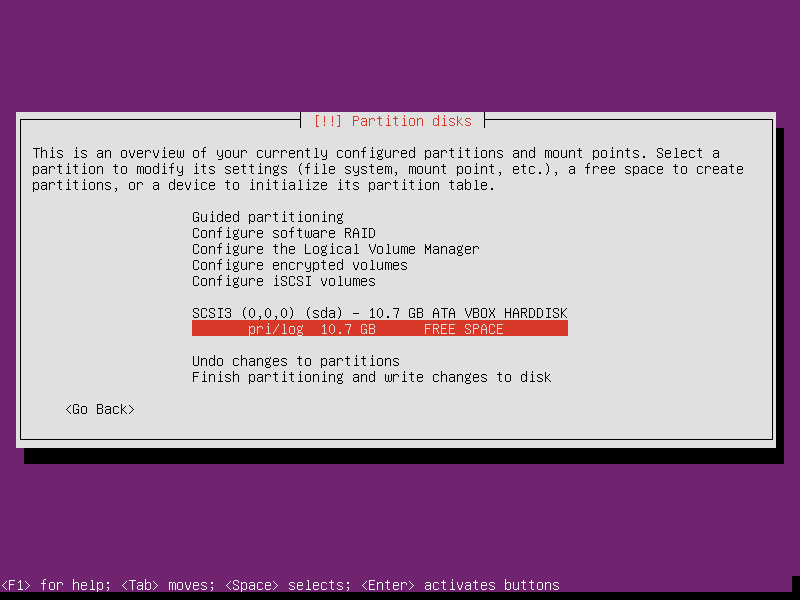
Tā kā mūsu gadījumā ir tikai viens cietnis, mēs tajā vēlamies izveidot divas sadaļas. Viena tiks izmantota maiņvietai, otra – pašai sistēmai.
Iezīmējiet “free space” un nospiediet Enter, lai atvērtu sadaļu izveides logu.
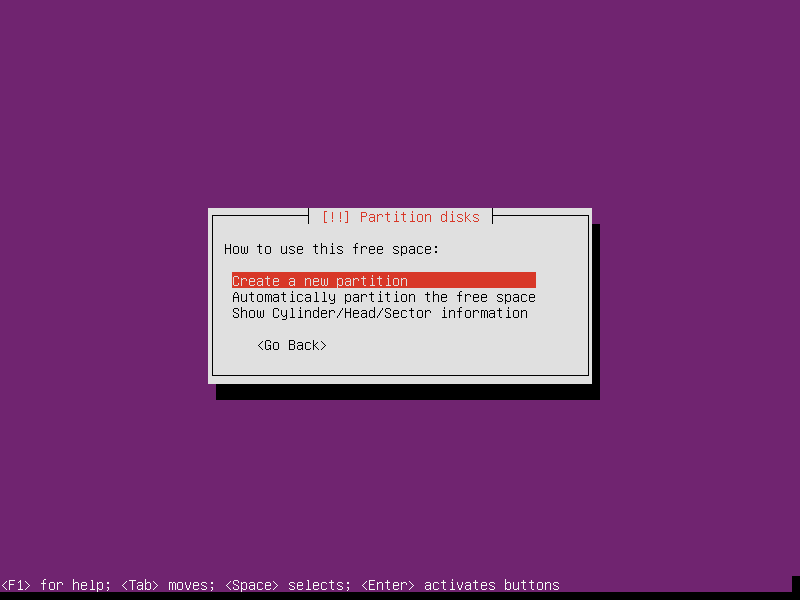
Izvēloties “Create a new partition”, tiks pajautāts, cik lielai tai jābūt. Tā kā pirmā sadaļa tiks izmantota maiņvietai, ievadiet šeit “1 GB”. Jā, tieši tā – ierakstiet tekstu “1 GB” un nospiediet Enter. Ar maiņvietas apjomu ir tā – vismaz agrāk tika uzskatīts, ka maiņvietai jābūt vismaz divas reizes lielākais par operatīvās atmiņas apjomu, tomēr pieredze rāda, ka, ja vien serverim ir gana daudz operatīvās atmiņas, var ļoti labi iztikt ar pavisam mazu maiņvietu vai pat vispār bez tās.
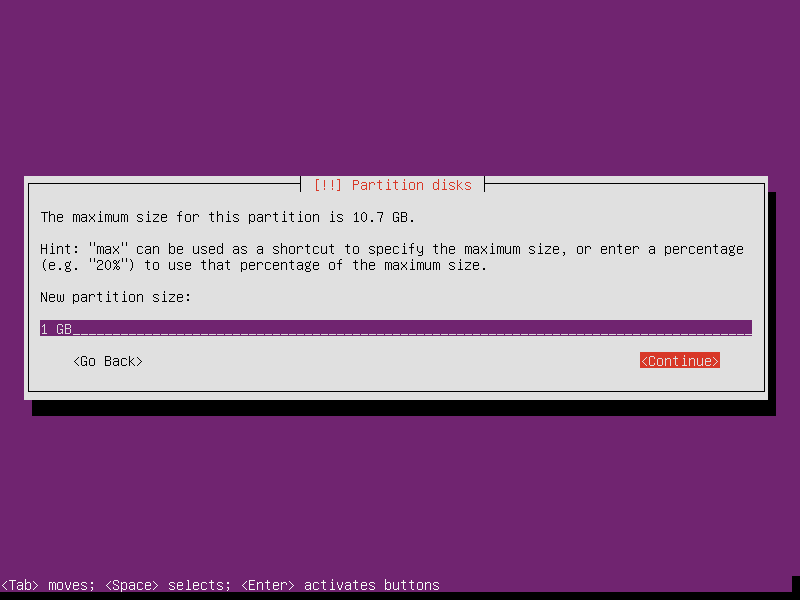
Nākamais jautājums būs par sadaļas tipu. Vecajām, labajām MBR sadaļām ir tā, ka kopā vienā diskā var būt tikai četras. Vienu no tām var definēt kā “paplašināto” jeb “extended” sadaļu un tajā iekļaut vēl dažas citas sadaļas. Tā kā mēs izmantosim tikai divas sadaļas, tad mums tas nav aktuāli un izvēlamies “Primary”.
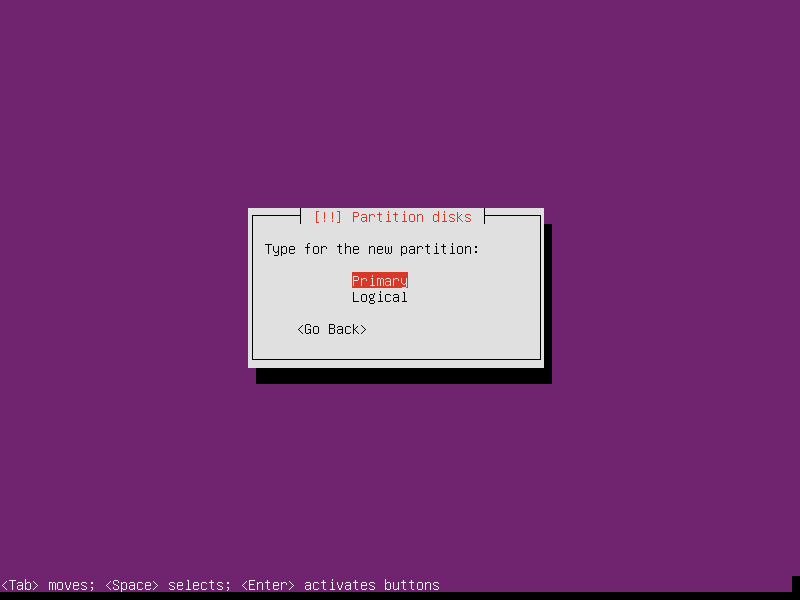
Novietojums? Protams, ka diska sākumā.
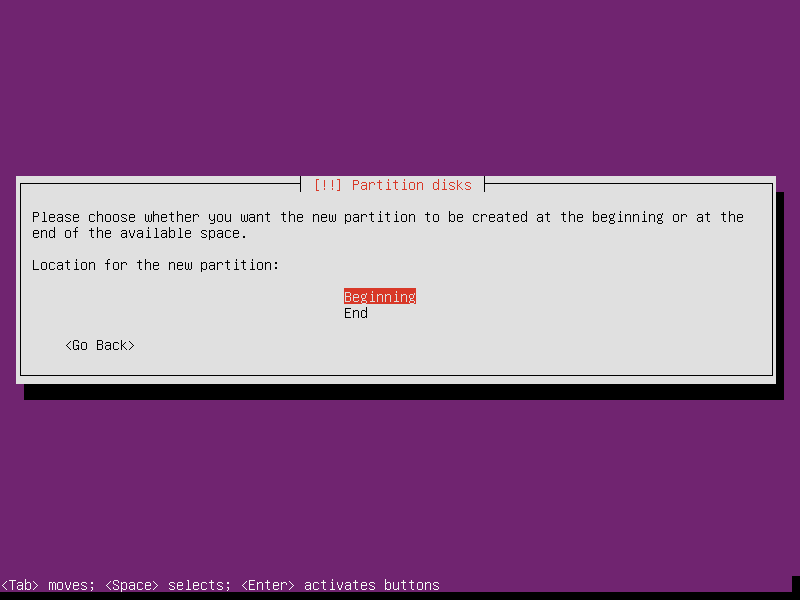
Tagad kļūst interesanti. “Use as” ļauj mums izvēlēties, kādam nolūkam šī sadaļa mums nepieciešama. Izvēlieties “swap area” jeb “maiņvietas apgabals”. Linux sistēmas gan ļauj izmantot arī maiņvietas failu, nevis sadaļu, tomēŗ sadaļas izmantošana būs ātrāka, jo nebūs jārēķinās ar failsistēmu. Kad tas ir izdarīts, dodieties uz “Done setting up the partition” un nospiediet Enter.
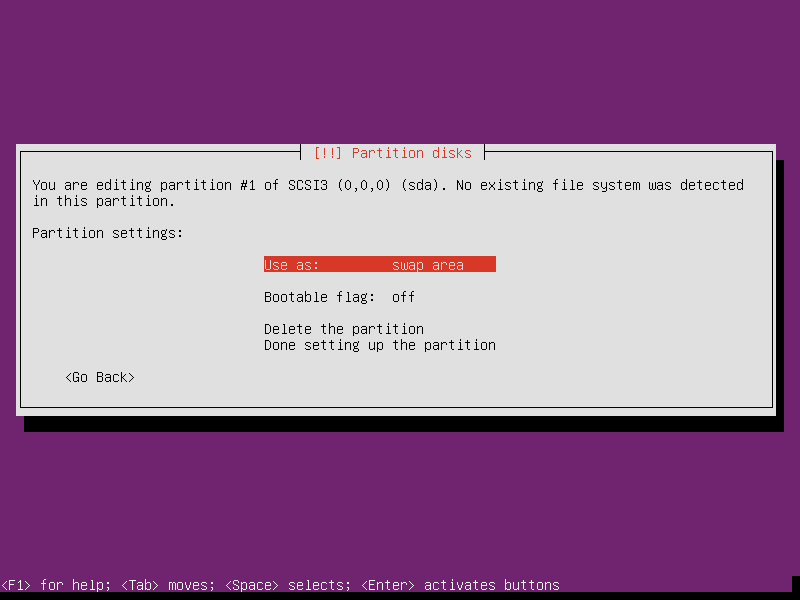
Kā redzams, ir izveidota viena sadaļa, un brīvās vietas ir palicis jau mazāk. Iezīmējiet “free space” vēlreiz un nospiediet Enter, lai izveidotu vēl vienu sadaļu.
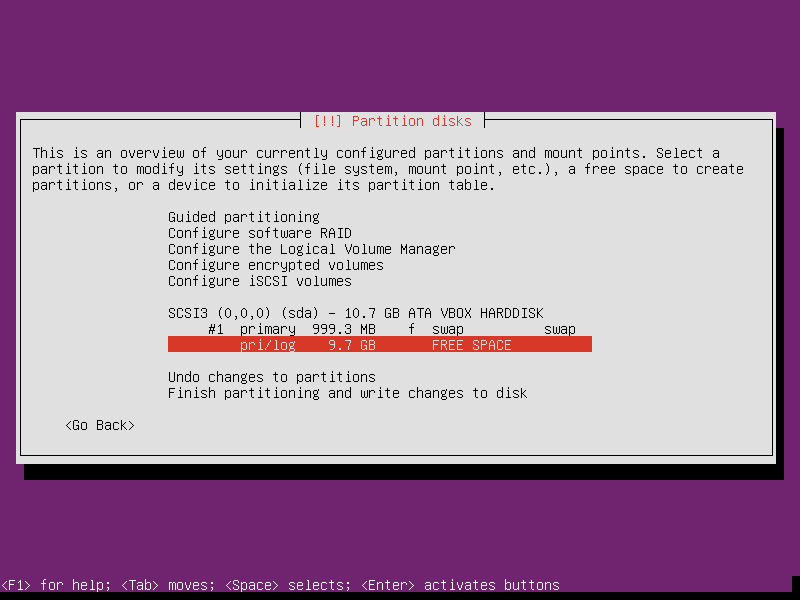
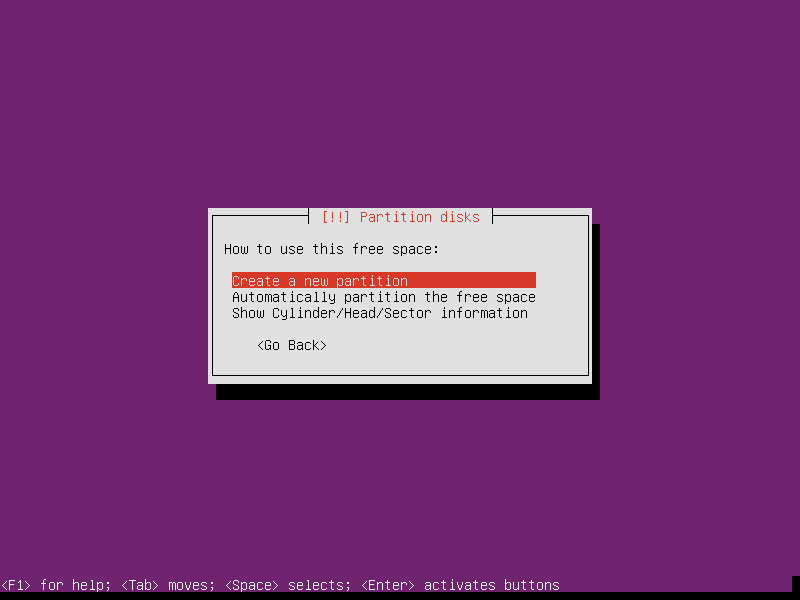
Izmēru varat atstāt, kādu piedāvā uzstādīšanas programma – tas ir visa brīvā vieta diskā. Protams, var ievadīt arī citu apjomu.
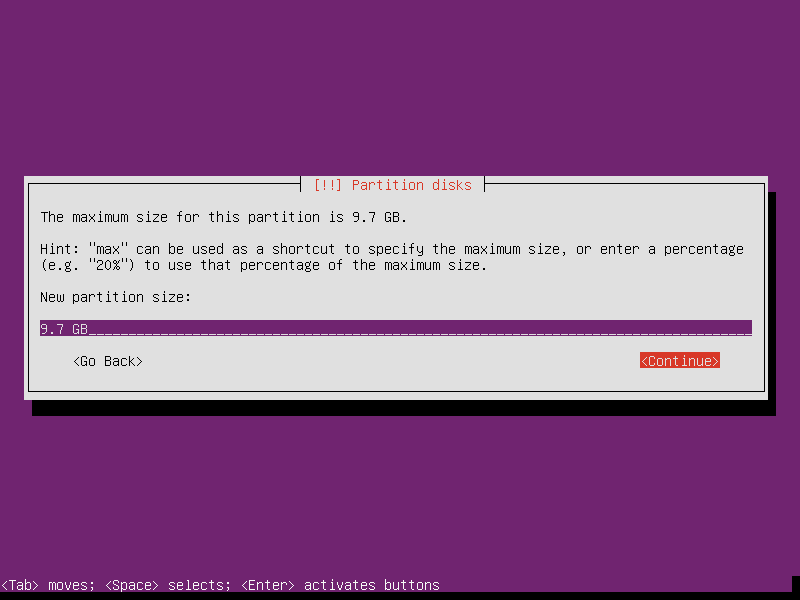
Atkal jau, “Primary”.
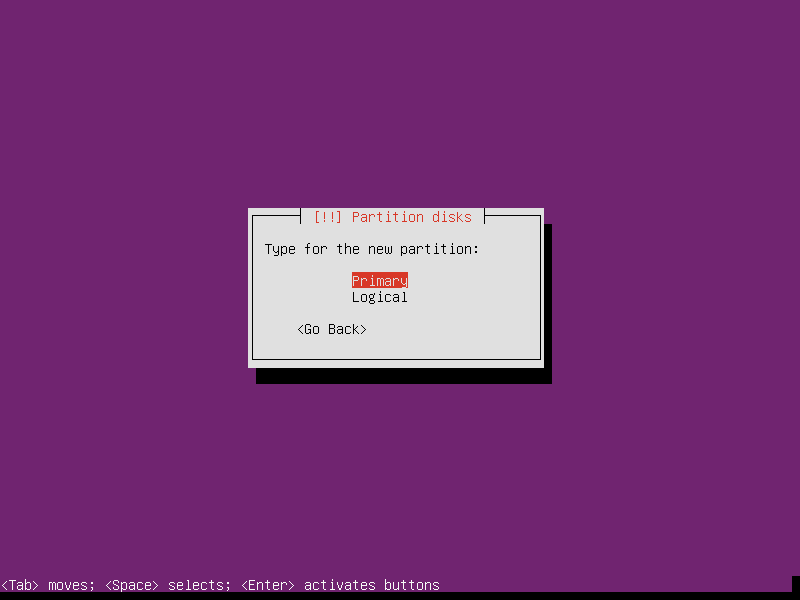
Sadaļas iestatījumi:
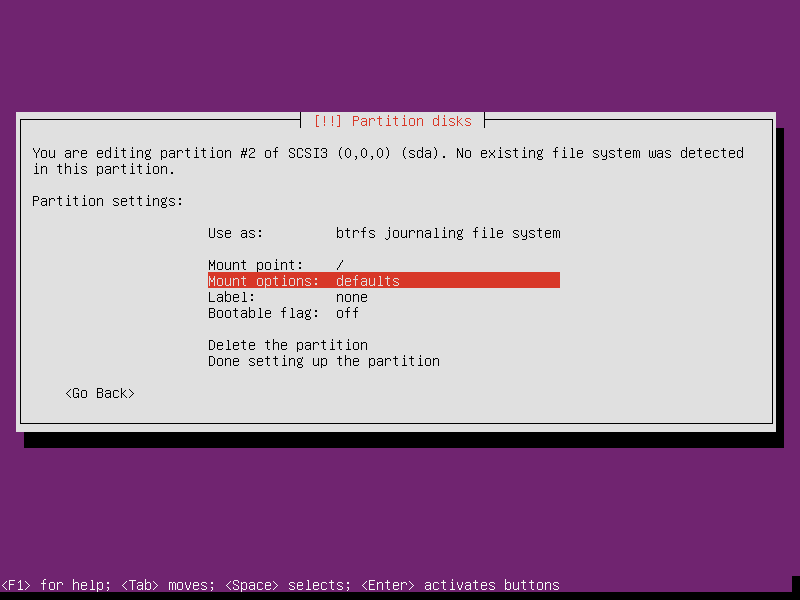
Pieņemu, ka par šo ir vērts uzrakstīt nedaudz vairāk. “Use as” jeb lietojums ir norādīts kā “btrfs journaling file system“. Tā ir jauna, svaiga un garšīga failsistēma Linux sistēmām, kuras mērķis ir aizstāt iepriekšējo ext4. Lai gan ext4 strādā visnotaļ labi, vismaz man personīgi pietrūkst iespēja veidot failsistēmu attēlus (snapshots), kuri ļauj, piemēram, veikt “sasaldētas”, stabilas datu rezerves kopijas, jo attēlos dati nemainās. btrfs ir arī citas ļoti interesantas iespējas. Protams, var izvēlēties arī “ext4 journaling file system“, bet es izvēlētos BTRFS. par to vairāk var palasīt Vikipēdijā.
Par montēšanas punktu – šeit izvēlieties “/“. Būtiska atšķirība starp UNIX tipa sistēmā un Windows ir tā, ka UNIX tipa sistēmās (un Ubuntu, protams, ir UNIX tipa sistēma) nav tāda jēdziena kā disku burti (C:, D: u.c.). Tā vietā ir saknes failsistēma “/” un visas pārējās ierīces tiek “montētas” tukšās direktorijās šajā saknes vai jebkurā citā piemontētā failsistēmā. Šādas tukšās direktorijas jeb vietas, kur tiek montētas ierīces, sauc par montēšanas punktiem. Saknes failsistēmas montēšanas punkts ir “/“, kamēr, piemēram, DVD-ROM iekārta var tikt montēta, piemēram, “/media/dvd“. Šeit arī jāatceras, ka UNIX tipa sistēmās kā direktoriju atdalītājs tiek izmantots “/” – nevis kā Microsoft Windows, kurā lieto “\“.
Visādā citādā ziņā sadaļu sagatavošana ir pabeigta un var spiest “Done setting up the partition“. Ja izmantojat SSD, nevis mehānisko cietni, jūs vēl varētu gribēt izvēlēties “Mount options” un tajā ieķeksēt “noatime” and “nodiratime“. Šie punkti nozīmēs, ka failsistēma nerakstīs informāciju par to, kad pēdējoreiz notikusi piekļuve pie failiem (noatime) un direktoijām (nodiratime). Šis pasākums samazinās disku rakstīšanas darbību skaitu un attiecīgi paildzinās SSD mūžu.
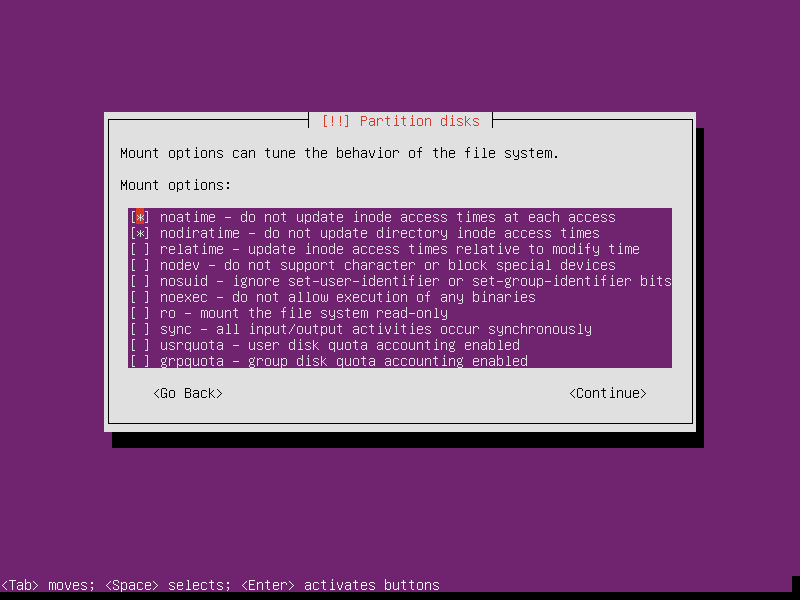
Kad viss izdarīts, nospiediet “Finish partitioning and write changes to disk“.
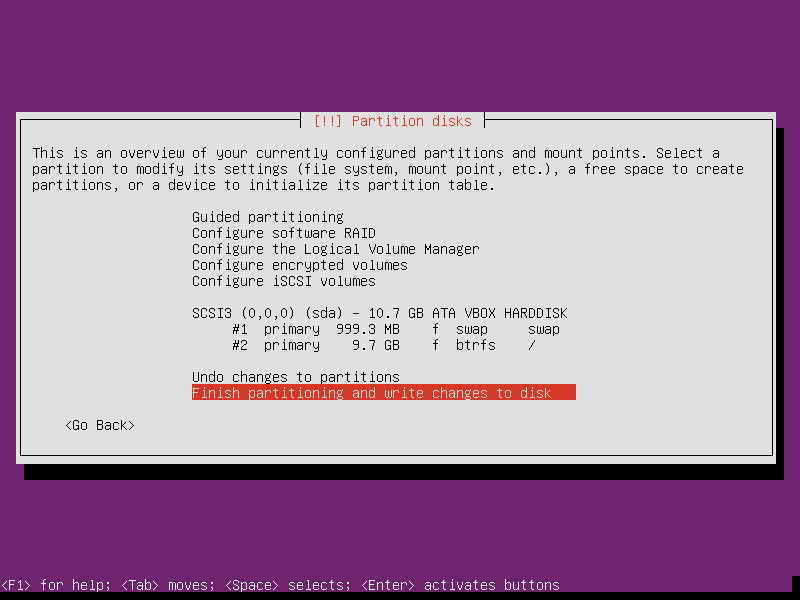
Tā kā tas ir svarīgi, jums tiks pārjautāts, vai to vēlaties.
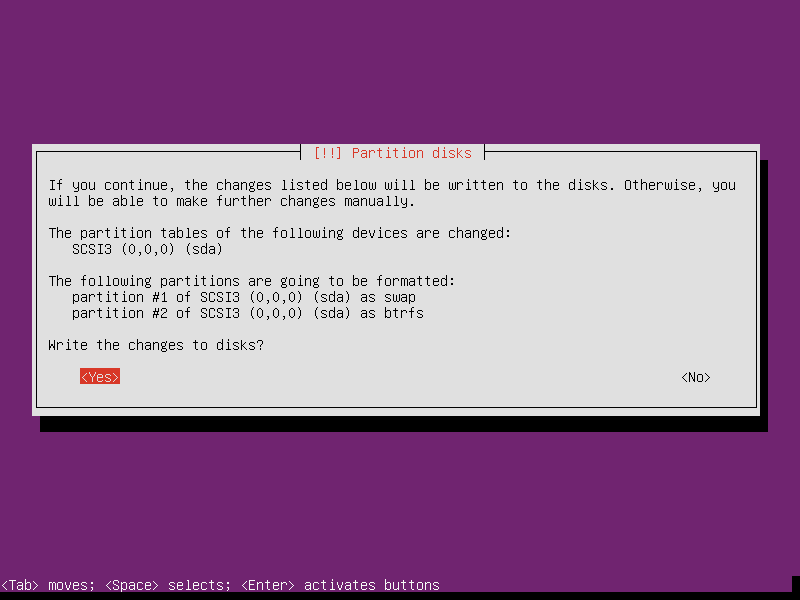
Instalācijas pabeigšana
Cita starpā, uzstādīšanas programma pavaicās, vai jūsu tīklam nepieciešams izmantot starpniekserveri (proxy), lai piekļūtu internetam. Ja nekad par tādu neesat dzirdējis, šo vienkārši atstājiet tukšu. 🙂
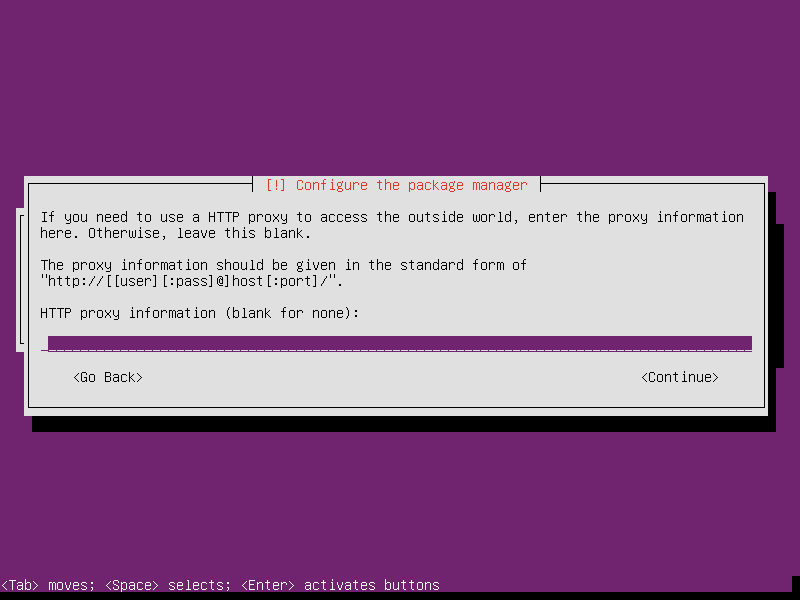
Tad jāizvēlas, kādu programmatūru uzstādīt. Tā kā mēs varam (un arī to darīsim) uzstādīt visu nepieciešamo programmatūru vēlāk, bez “standard system utilities” izvēlieties vēl tikai “OpenSSH server”, lai varētu serverim piekļūt attālināti, izmantojot SSH klientu – PuTTY Windows sistēmās, OpenSSH klientu Linux sistēmās vai vēl kādu citu.
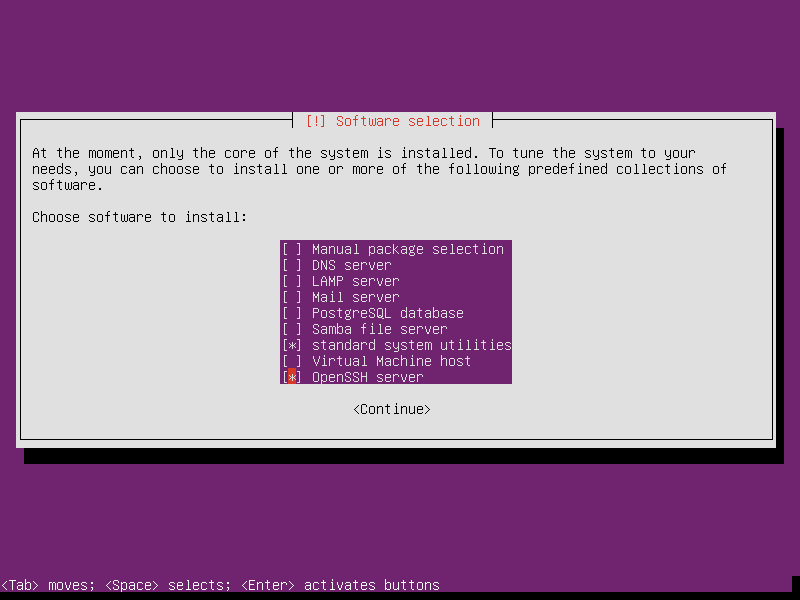
Visbeidzot, notiks sistēmas instalācija.
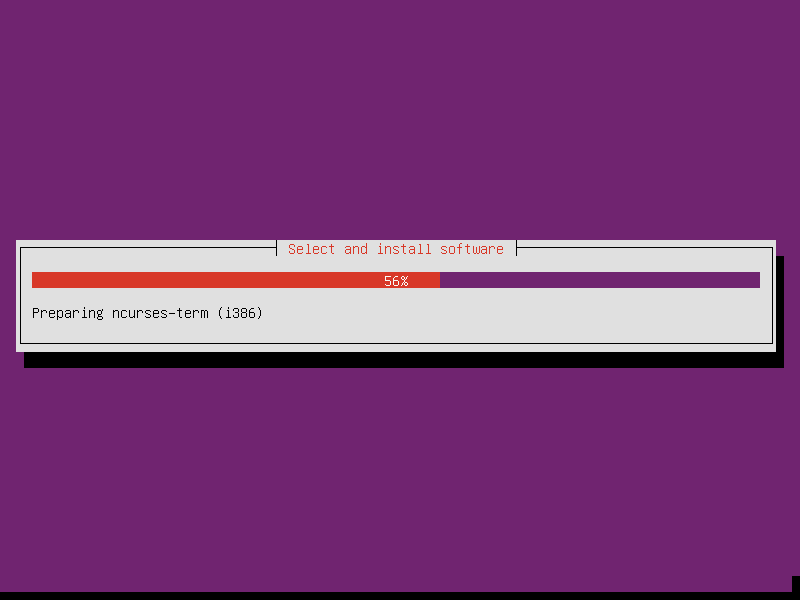
GRUB ielādes programma ir tāds rīks, kas tiek startēts vēl pirms Linux ielādes un tā uzdevums ir, hmm, ielādēt jūsu Linux sistēmu. Tādēļ jā, jūs to gribat uzstādīt.
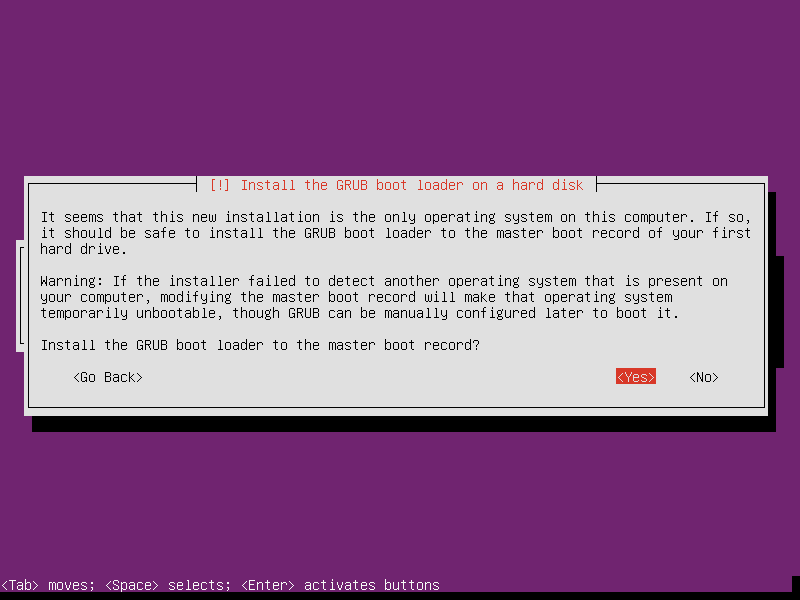
Šķiet, ka viss ir galā. Nospiediet “Finish“, lai restartētu sistēmu. Jūsu DVD tiks izgrūsts no ierīces un jūsu serveris (vai virtuālā mašīna) restartēsies jaunajā Ubuntu Server operētājsistēmā.
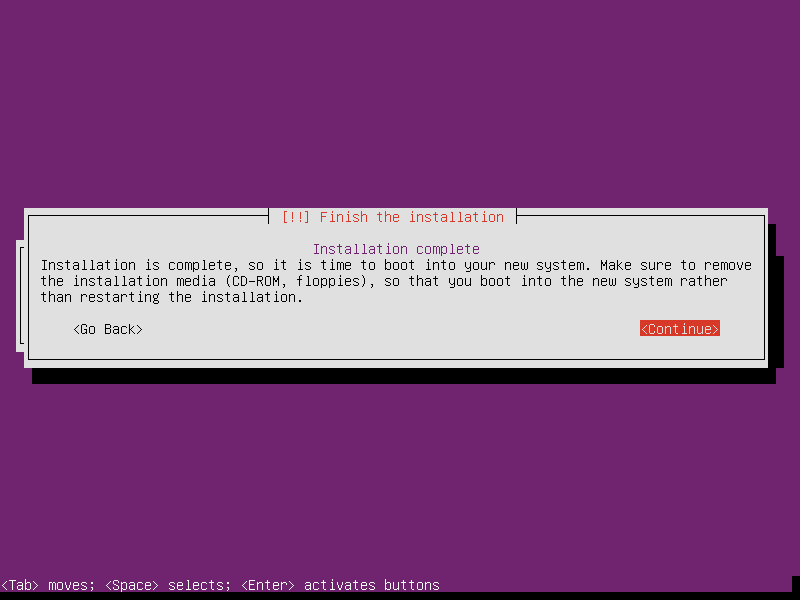
Dažiem varētu šķist, ka tas nav diez ko interesants skats, tomēr tieši tā izskatās Ubuntu Server.
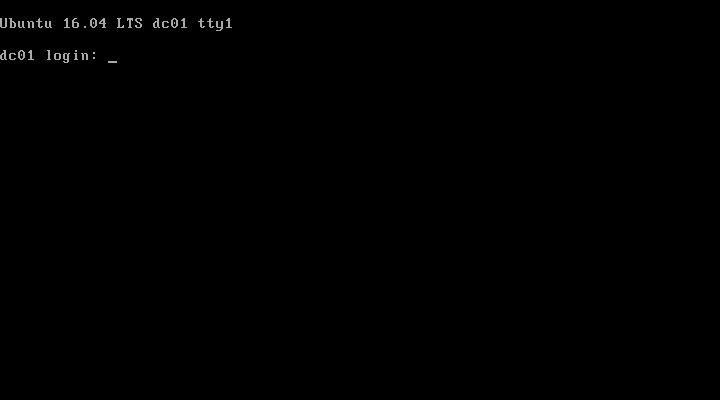
Ievadiet lietotājvārdu (administrator) un paroli, kuru norādījāt instalācijas procesa laikā. Šeit jāatceras, ka, ievadot paroli, netiek rādīti nekādi aizstājējsimboli, kā “*“. Iesācējiem varētu šķist, ka kaut kas nav kārībā, tomēr viss ir labi. Ierakstiet savu paroli un nospiediet Enter.
Kad esat autorizējušies sistēmā, ievadiet komandu:
sudo apt-get update
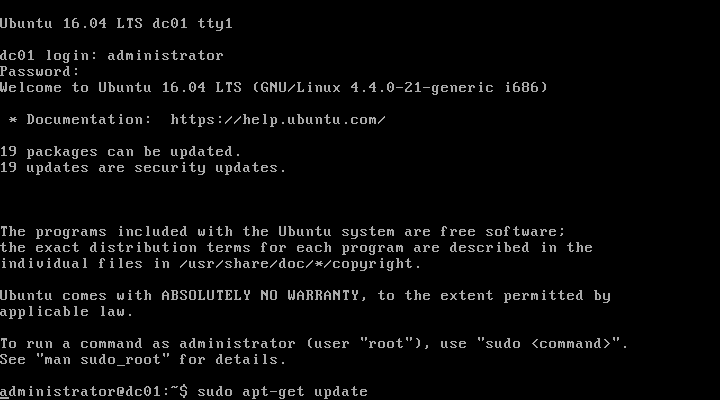
Šī komanda atjaunina programmatūras informāciju no repozitorijiem – kaut kā līdzīga kā Apple AppStore vai Google Play. Repozitoriju atjaunināšana ir kaut kas līdzīgs, kā atjauninājumu pārbaude Windows sistēmās.
Kad nospiedīsit Enter, jums tiks pieprasīts ievadīt savu paroli. Atcerieties, es rakstīju par root lietotāju? Mūsu lietotājs, administrator, nav tik spēcīgs un nevar veikt izmaiņas sistēmas konfigurācijā bez sudo komandas. sudo nozīmē “Super User DO” jeb “darīt kā superlietotājam” un ļauj pēc paroles ievades veikt administratīvas darbības ar “root” tiesībām. Tas ir kas līdzīgs, kā Windows UAC, lai gan jāatzīst, ka sudo pastāvēja jau tad, kad par Windows neviens pat vēl nedomāja. 🙂
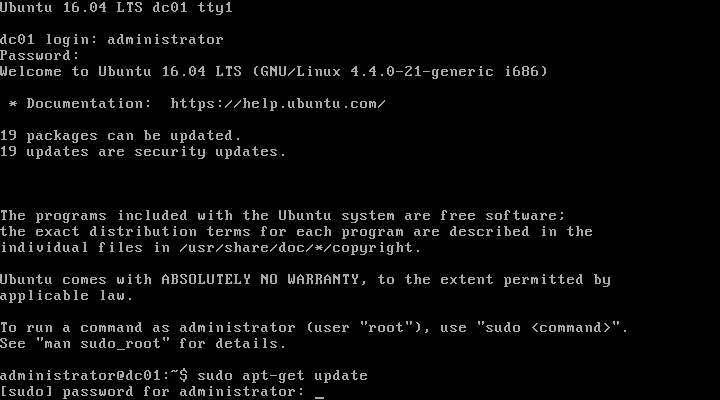
Kad repozitoriji atjaunināti, ievadiet vēl vienu komandu:
sudo apt-get dist-upgrade
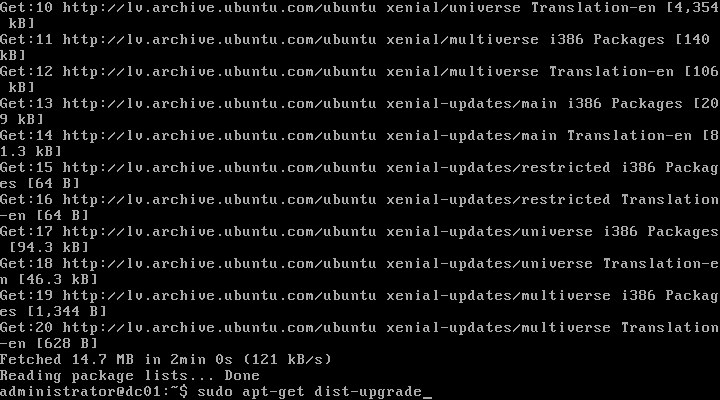
Šī komanda atjauninās jūsu sistēmu.
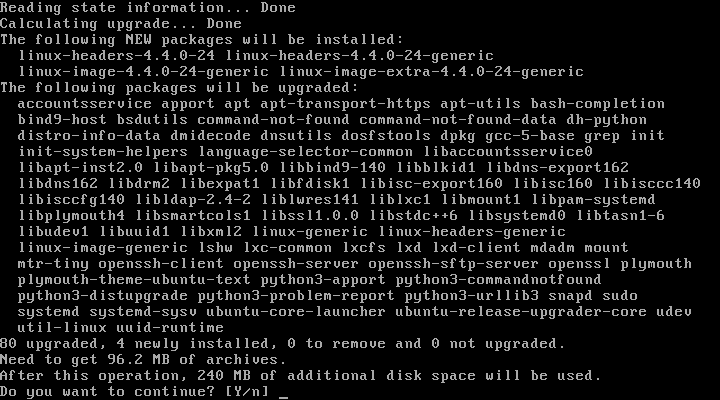
Kad atjaunināšanas rīks jautā, vai vēlaties lejuplādēt un atjaunināt norādītās pakotnes, ievadiet Y un nospiediet Enter.
Pēc atjauninājumu uzstādīšanas jūs varētu vēlēties restartēt serveri ar šādu komandu:
sudo reboot
Lai izslēgtu serveri, ierakstiet šādu komandu.
sudo shutdown -h now
Tagad jūs zināt arī dažas elementāras komandas, kas var noderēt, administrējot jūsu Ubuntu serveri. 🙂
Lietotāja “root” ieslēgšana (pilnīgi brīvprātīga)
PIEZĪME: root lietotāja ieslēgšana var radīt drošības riskus jūsu serverim, tādēļ neiesaku to darīt. Ja nu tomēr to vēlaties, sekojiet tālākām instrukcijām.
Patiesībā ir divi soļi, ko jūs varētu vēlēties veikt. Viens būtu iespējot autorizēšanos servera konsolē, otrs – atļaut root lietotājam pieslēgties, izmantojot SSH – šim nolūkam jāizpilda arī pirmais solis.
- Pieslēdzieties ar lietotāju “administrator”
- Ievadiet šo komandu:
sudo su -
Kā skaidroju iepriekš, sudo nozīmē izpildīt komandu ar superlietotāja (root) tiesībām. su -, no otras puses, veic lietotāja pārslēgšanu (Switch User). Tā kā to mēs izpildām ar superlietotāja tiesībām, mēs tiksim pārslēgti uz root lietotāju.
3. Ievadiet komandu:
passwd root
Šī komanda ļaus uzstādīt lietotāja root paroli. Noteikti izvēlieties labu, drošu paroli un tad to ievadiet. Parole būs jāievada divreiz.
4. Ievadiet “exit“, tad nospiediet Enter, tad vēlreiz “exit“, tad Enter – tā jūs atslēgsieties no sistēmas.
5. Autorizējieties sistēmā kā “root” lietotājs.
Lai iespējotu attālinātu piekļuvi ar SSH, izmantojot root lietotāju, jāveic izmaiņas failā /etc/ssh/sshd_config . Atrodiet rindiņu “PermitRootLogin” un nomainiet “WithoutPassword” ar “yes“. Tad pārstartējiet SSH servisu vai arī visu serveri.
Apsveicu! Jūs esat uzinstalējis Ubuntu serveri un tagad varat turpināt lasīt citas pamācības, kuras atsaucas uz šo.